Release Notes
Components
Guidelines
Patterns
Words
Resources
Input
/
Design
Let users enter a single line of text.
Input fields are so predictable they can be easy to neglect. Consider the various sizes, styles and states to set the right expectations for users.
Type
We currently have eight input types to choose from, all built to collect different information.
Date: Used to enter a date as formatted based on your browser/locale.
Size
An input can be any of the four available sizes.
X-small: Only use this when you really need to squeeze, like in a sidebar.
A form’s density (standard, compact) is dictated by the form modifier component. Check those guidelines for more detailed recommendations.
State
An input’s state depends on the interaction itself or a submission error.
Default: The actual focus state is sorted for you, so anyone navigating via keyboard or screen reader is set.
Mobile
Keyboards
Entering text on a mobile device can use many different keyboards, but it’s important to use the correct one for the input being used. Make use of input accessory views for special commands when required.
Pickers
Some text inputs may easily make use of available OS pickers to select items that don’t need to be input by the user character by character. Choose the proper picker to make inputting information as effortless as possible.
Usage
Keyboards
Use the keyboard intended for the type of data entry, like the numeric keyboard when entering a phone number, or the alphanumeric keyboard when entering an email address.
Pickers
Pickers make entering date, time, and combined date and time easier than entering each character individually.
Labels
Labels are mandatory on all fields, but they don’t always have to be visible. Even hidden labels make a difference in accessibility.
Labels should always appear left-aligned above the field. They should provide enough direction that no placeholder copy is needed.
Layout
Forms support multi-column layouts. Be cognizant of related fields and how they are typically represented. When in doubt, limit to one column.
Disabled States
An alternative to disabled states is conditionally displaying the field until it becomes relevant. It reduces cognitive load and creates a much clearer path to completing the form—especially as fields change with preceding selections.
Microcopy
Labels
A label should clearly and concisely describe the field’s purpose with no more than a few words.
Don'tmake the label a complete sentence telling the user what to do.
Doname exactly what belongs in that field.
Check UI label guidelines for more detail on case and punctuation.
For required fields, place an asterisk at the end of the label. There’s no need to spell out required and extend the length of that label.
Placeholders
Placeholders are suggested but not always necessary. They shouldn’t repeat the label outright or insert the label into a CTA (e.g., “Enter your email address”).

Don'trepeat the label for the sake of having a placeholder.

Doprovide more instruction with a sample entry.
They can provide an example or preferred format of the content we’re looking for, like a date or phone number.
Placeholders should follow non-label text guidelines, but don’t put punctuation on the end.
Help Text
Help text can provide details not included in the label or placeholder, like certain criteria to meet for a valid submission.
Don'tuse the help text to provide a sample entry.
Doexplain what restrictions might exist in that field.
In the case of an error, the help text should be updated explaining why an error occurred and how it’s fixed.
Don'tallow errors without displaying help text.
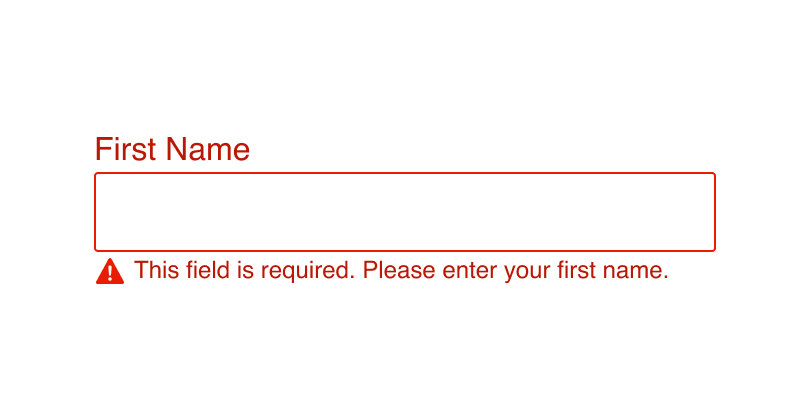
Douse help text to explain why an error occurred and how it's fixed.
Accessibility
Audit Results
See our full accessibility audit for more information about these results.
| Platform | Visual | Interactive | Automated | Details |
|---|---|---|---|---|
| React | Violation | Pass | Warnings |
|
| React Native | Violation | Warning | N/A |
|
Platform
| platform | notes |
|---|---|
| Web |
|
| Apple |
|
| Android |
|
| No guidelines exist for other platforms (yet). |